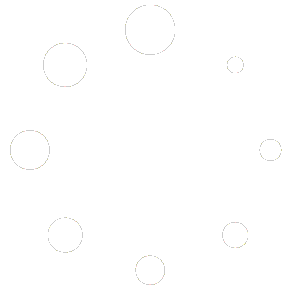This video addresses a common error made by NVivo users who click on ‘Recent Projects’ in the ‘Welcome’ screen in NVivo and receive an error message saying their project file no longer exists and who then think they have lost their data.
Summary
The video addresses a common issue in NVivo where users panic over apparent data loss due to recent project links on the welcome screen. These links automatically generate when opening and closing files, causing confusion. The solution involves understanding the project file’s location, clearing the recent project list, and avoiding syncing folders like OneDrive to prevent crashes. Regular backups, avoiding excessive file duplication, and using the “open other project” option are recommended for a smooth NVivo experience.
Highlights
- [🔍] Recent project links on NVivo’s welcome screen cause confusion when opening and closing files.
- [📂] Understanding that NVivo project files are located in the Documents folder and have a specific icon and extension.
- [🔄] Clearing the recent project list in NVivo options helps manage and prevent panic-inducing messages about missing data.
- [☁️] Caution against opening NVivo project files in syncing folders like OneDrive to avoid potential crashes.
- [🔄🔒] Advises making regular backups with clear names and overwriting the previous day’s file to avoid clutter and ensure the most recent backup is easily accessible.
- [👀] Recommends using the “open other project” option and browsing to the Documents folder to open files, bypassing potential issues with recent project links.
Keywords
- NVivo, project file, recent projects, data loss, file location, backup, syncing folders, OneDrive, open other project, FAQ
Key Moments
- Navigating NVivo’s Welcome Screen00:06
- Understanding the automatic generation of recent project links.
- Dealing with the panic of missing data when clicking on links.
- Clearing the recent project list for a clutter-free experience.
- Locating Your NVivo Project File02:09
- Dispelling misconceptions about where NVivo data is stored.
- Identifying the default location of project files in the documents folder.
- Emphasizing the importance of a simple, non-syncing path for project files.
- Optimizing Backups in NVivo05:29
- Establishing a clear backup strategy, avoiding unnecessary file duplication.
- Storing backups in cloud services like OneDrive, Google Drive, or Dropbox.
- Advising against creating a multitude of daily files to save storage space.
- Quick Solutions for Missing Links06:49
- Bypassing missing links by using “Open Other Project” and browsing.
- Encouraging users to reach out for assistance and to